
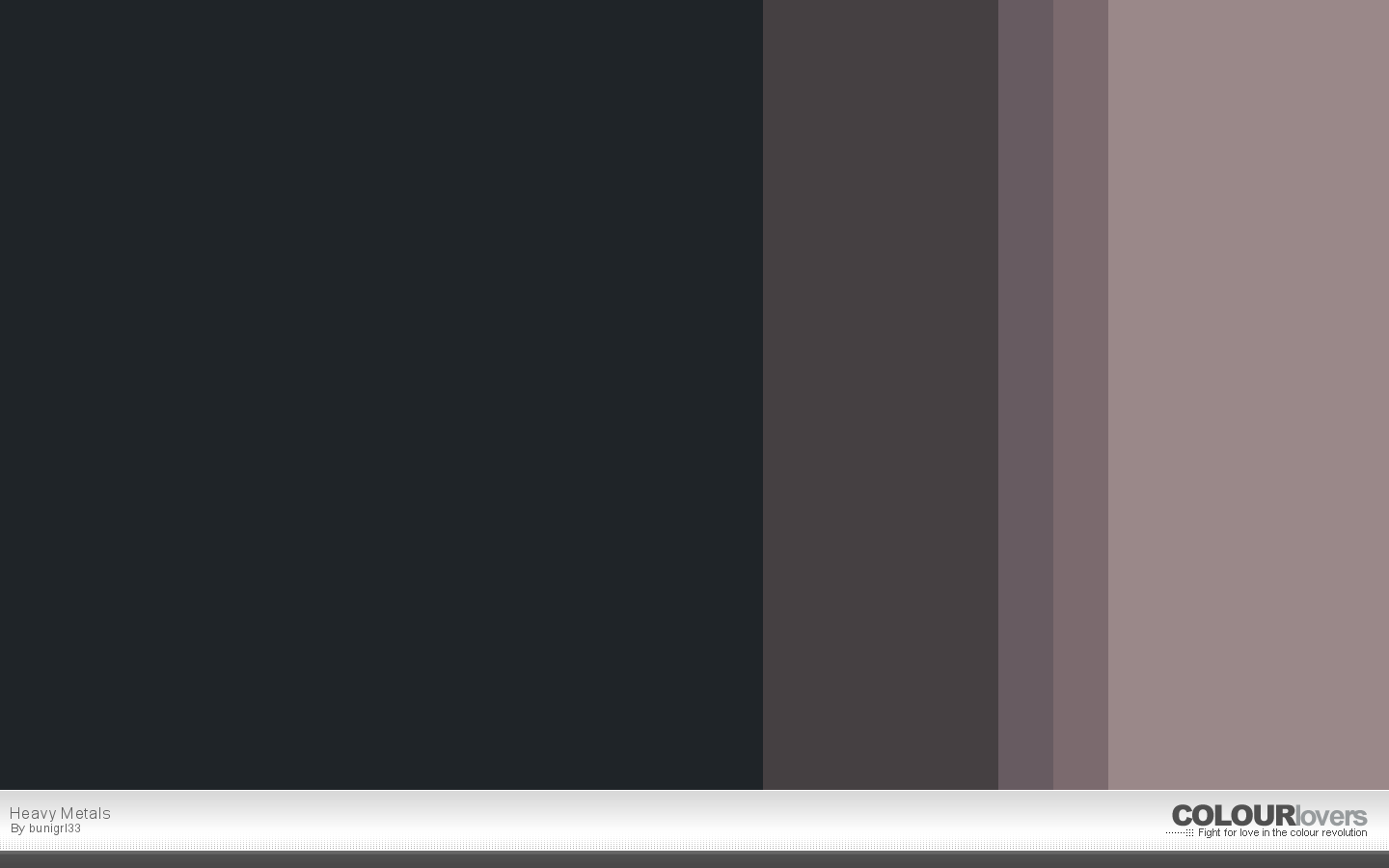
With the other, make changes or select colors.įor SketchBook Pro handheld-device users: If your UI is hidden, with one hand tap-hold the Trigger and drag to select Color from the menu.Tap and tap the bottom section of the Double Puck.They will give you plenty of inspiration. If you don’t quite know what color to use, why not check out the color swatches or the Copic Color Library. Selecting a swatch for SketchBook Pro users Tap at the bottom of the panel to access them. The color swatches appear in their own panel of the editor, replacing the color wheel. It will replace the swatch it's dropped on.Īccessing the Color Editor Swatches for SketchBook Pro handheld device users

To add a color to either palette, drag the Current Color (found above the Color Wheel) onto either palette. When one is updated, the other updates, as well. This switches the editor to display a palette of default colors, containing the same swatches as the ones found in the Color Editor. To access the Color Editor, at the bottom of the Layer Editor, tap (iOS users) or (Android users). Accessing the Color Editor Swatches for SketchBook Pro tablet users After a project is completed, to remove swatches, you can overwrite them or reset your color swatches to their defaults. When working on projects where the client has provided a color palette, capture and store swatches of these colors for future use. Do this by either selecting another tool from the toolbar, sketching, saving, or letting the editor close on its own. You must close out of the Editor to save your swatches. There is a preference to reset all swatches to their defaults.
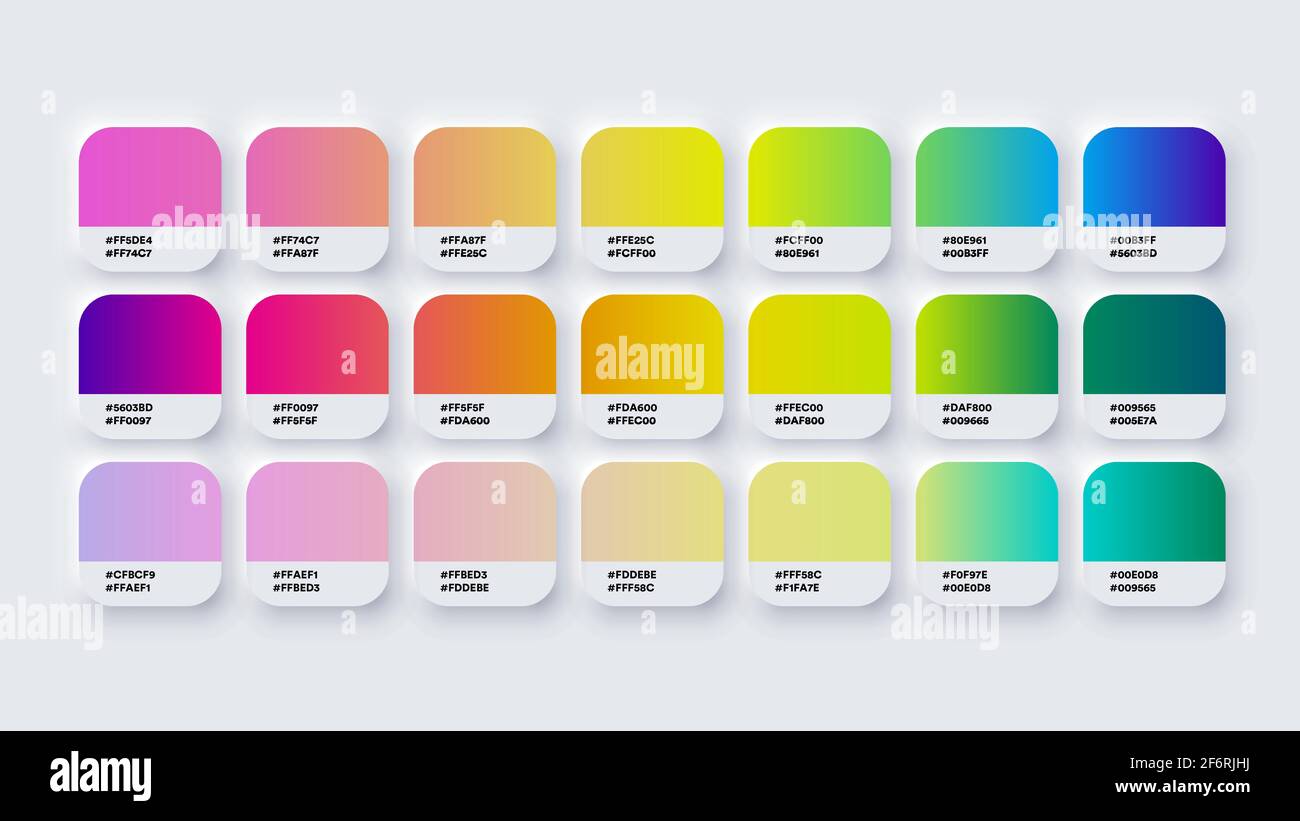
This color palette comes with a standard set of default color swatches. There are three color palettes in this version, one in the Color Editor ( Swatches), another in the Layer Editor, and the other is the Copic Color Library. See Copic Color Library for more information. Create custom color sets and access complementary colors. With the Copic Color Library, you can browse through groups of colors. To select a different gradient fill, double-click a manipulator and select another gradient fill from the Gradient Palette. To change the color of a manipulator, double-click the manipulator and select another color from the Color Wheel. With the Flood Fill tool selected, select a gradient fill from the Flood Fill toolbar. Quickly select a gradient fill from the Gradient Palette. Tap the Color Puck, then tap to access the Gradient Fill Palette and to close it. INFORMATION: The new gradient swatch will replace the swatch it’s dropped onto. If you create a fill and want to save it, tap-drag the gradient swatch to the palette below. It contains swatches of pre-made gradient fills. When a linear or radial fill is selected from the Fill toolbar, and you’re in the Color Puck, the Gradient Fill Palette is available. To add a new swatch to the palette, create a color with the Color Wheel, then click-drag the new color swatch onto another swatch in palette to replace it. Tap the middle of the Color Puck to access the Color Wheel.Īdding custom colors to the Color Puck palette Tap the Color Puck, then tap to access the palette and to close it. The new color swatch will replace the one it’s dropped onto. Open the Color Editor by doing any of the following: There are quite a few color palettes in this version, the Color Editor Swatches, Color Puck Color Palettes, and the Copic Color Library. INFORMATION: Depending on your version, you can drop it into an empty slot or on a swatch, which replaces the existing color with the new one.
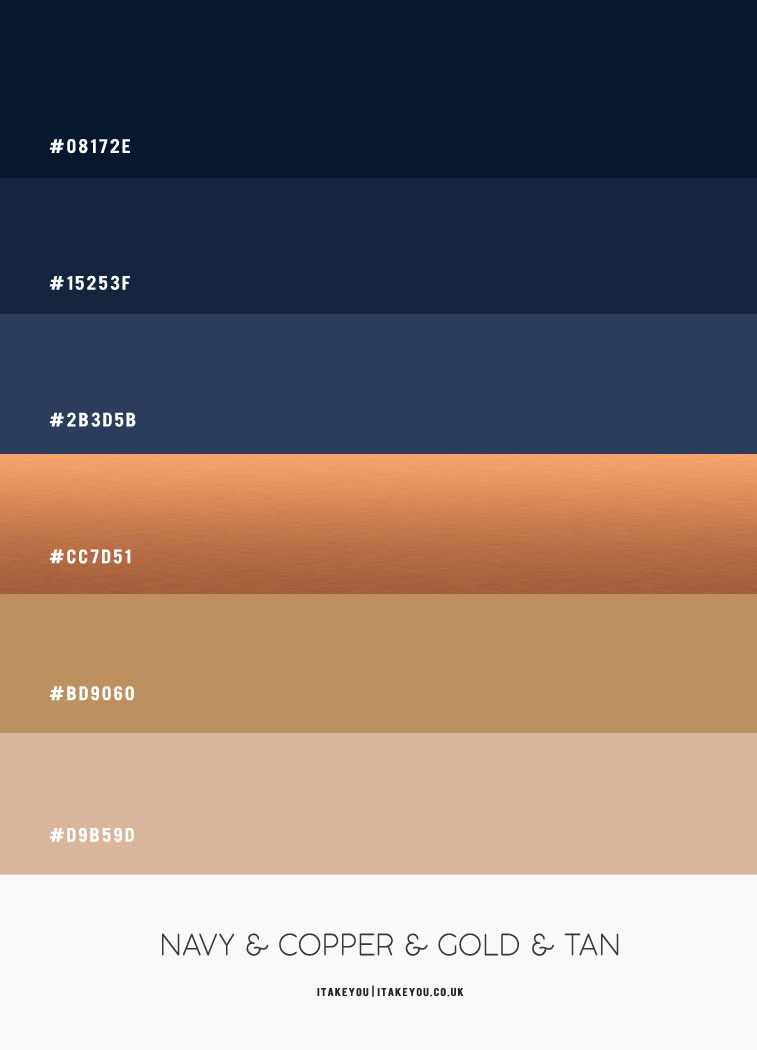
Tap-drag the color from there to the Swatches area. The color will appear in the Current Color section above the Color Wheel. In these cases, create a custom color or use the Color Picker to grab a color from elsewhere (such as from a reference image). Any swatch can be replaced and the entire collection can be reset to the default settings. In some versions, the palette can be customized to contain custom color swatches. See the section that pertains to your version for more details. Your version will also determine how many and what kinds of palettes are available. The version of SketchBook Pro you are running will determine whether the palette is visible or needs to be opened, by tapping an icon. The Color Palette contains color swatches.


 0 kommentar(er)
0 kommentar(er)
